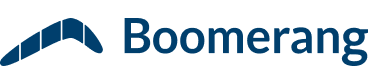It’s been nearly a decade since we launched Boomerang for Outlook. As we’ve helped customers learn how to use Boomerang to be more productive in Outlook, we’ve observed that there are a few keyboard shortcuts that especially come in handy for Boomerang users.
Whether you use Boomerang or not, knowing a few keyboard shortcuts can help you use Outlook more productively. To help you find the most useful keyboard shortcuts quickly, we created an Outlook keyboard shortcuts cheat sheet. Bookmark it, download it, email it, and print it out to keep at your desk!
The most useful Outlook keyboard shortcuts
If you’re just getting started with Outlook or switching from a different email account like Gmail, here are a couple to get you started:
- Ctrl + M: Check for new mail. Outlook may need to be refreshed more frequently than the email account you’re switching from.
- Ctrl + Shift + M: Create a new message. This is an alternative to the simpler “Ctrl + N” new message shortcut, but it will work no matter where you are in the app (like if you’re viewing your calendar or contacts instead of mail). It’s also the quickest way to get to Boomerang’s powerful compose-based features.
- Ctrl + E: Search. This one moves your cursor to the search bar so you can quickly find a message without rummaging through your inbox or other folders.
Advanced: Create keyboard shortcuts for Boomerang commands in Outlook
For the Outlook pros and the Boomerang veterans, there’s even more productivity to be found when you customize the Quick Access Toolbar. The Quick Access Toolbar is the row of buttons at the very top of the Outlook window inside the Title Bar, above the Ribbon and the File menu. Currently, Microsoft’s platform doesn’t allow third-party developers to create keyboard shortcuts, so Boomerang for Outlook doesn’t have them by default. You can, however, create Boomerang shortcuts for yourself by adding Boomerang commands to the Quick Access Toolbar.
- Install Boomerang for Outlook if you have not already done so.
- Learn more about the Quick Access Toolbar.
- Customize the Quick Access Toolbar by adding commands. To add Boomerang commands, follow these steps for adding a command to the Quick Access Toolbar that isn’t on the Ribbon.
- Outlook automatically creates a keyboard shortcut for all commands in the Quick Access Toolbar. Press and hold the Alt key until numbers appear next to the commands. You can execute a command by pressing Alt + the numbers associated with that command.
If you use Gmail, we also created a Gmail keyboard shortcut cheat sheet that you should check out.