We all have muttered something along those lines (usually with a $@*! thrown in) while searching for a particular message in our inboxes.
Sometimes finding an email you need is like finding the matches. You see that box of matches all the time around the house when you don’t need it, but when the electricity goes out, it’s nowhere to be found. Emails have a way of doing the same. When you don’t need a message, you can’t avoid seeing it in your inbox. But it will magically hide from you when you go looking for it.
Everyone has his own personal technique to find messages that he’s looking for. Some start with folders and labels. Some go straight to sorting messages and scanning individual folders and messages. Some use the search box first but fall back to sorting and scanning when the search doesn’t turn up what they’re looking for. All these individual techniques have been ingrained because people can’t trust that the email client’s search functionality will locate the messages they need. Worry no more – we have some good news for you.
Email clients have gotten a lot smarter over the last 10 years, especially their search features. Thanks to the power of search, locating emails is easier than ever. With the right search terms, you should be able to find the specific email that you’re looking for in 5 seconds or less. Today, we’ll show you how to search effectively, and we hope that over time, you will start to trust the search functionality completely.
Here are some of the more useful basic search keywords:
- from: – Search messages from a specific sender name or email address.
- has:attachment – Search for messages that have files attached to them
- label: – Search for messages within a certain label, using hyphens between words for multi-word labels (Gmail only)
- before: – Search for messages sent before a date
- filename: – Search for file names of attachments or file name extensions (i.e. jpg or doc)
Since the exact commands differ from client to client, we made a couple of handy cheat sheets for Gmail and Outlook. Go ahead and download the cheat sheet for your email client, print it out, and keep it on your desk for the next week.
All printed? Great – practice searching the following :
- Find a message that your coworker sent last week with an important attachment. “from:joe has:attachment”.
- Find all messages that arrived before 2010. “beforedate:2010”. .
- Find all messages from your boss, or your mom. Try “from:boss OR from:mom”
[button color=”orange” link=”https://blog.boomerangapp.com/wordpress/wp-content/uploads/2012/01/Gmail-Search-Cheatsheet1.pdf” target=”_blank”]Gmail Cheat Sheet[/button]
[button color=”blue” link=”https://blog.boomerangapp.com/wordpress/wp-content/uploads/2012/01/Outlook-Search-Cheat-Sheet-Doc.pdf” target=”_blank”]Outlook Cheat Sheet[/button]
Need even more power? You can easily try more advanced searches (and find other search parameters) by using your client’s query builder. In Gmail (new look), click the downward arrow next to the search button.
A similar advanced search feature exists in Outlook. The exact location differs depending on which version of Outlook you are using, but you should see it either as a dropdown or a tab while typing into the search box, as shown below.
I searched, but it’s still not there!
The default search in email clients often ignore messages in the Trash and Spam folders. In Gmail, remember to use the command “in:anywhere” to include Trash and Spam. In Outlook, access Search Options and check the setting that says “include messages from the Deleted Items folder”.
Introducing Revive Your Inbox
Did you find this post helpful? This is the content from Day 3 of our new 21-day Revive Your Inbox program. The program provides step-by-step instructions and tips to make conquering email overload easy. You can join the program (it’s completely free) at http://reviveyourinbox.com and start the new year with a shiny inbox.
[button color=”green” link=”http://reviveyourinbox.com” target=””]Join Revive Your Inbox Program[/button]
Even if you’re feeling great about your email, you almost certainly know someone who isn’t. Help them keep their new year’s resolution to conquer email overload by sharing this post here: Tweet
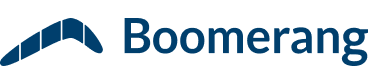
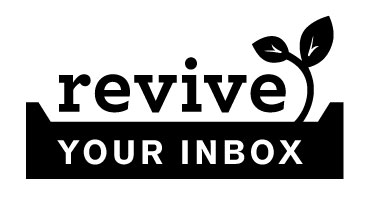
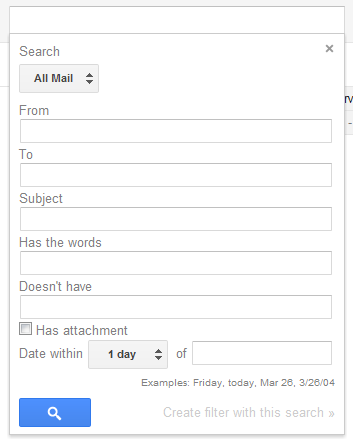
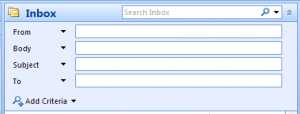

Hey Mom! Look what I found!
Thanks for posting these email search tips. I use both Gmail & Outlook and frustrated myself more than once looking for “that @&$!/:”#% email!”
I’m looking forward to learning more and sharing with my friends too. Thanks!
Thanks, Anthony!
It is amazing the feeling when you are in command of your inbox. Thanks for the search tip. I am trying to wean myself off of Outlook so the Gmail tips are great.
Two more tricks for the “pros” out there using Gmail :
-I like to search through read and unread emails separately by using “is:read” and “is:unread”
-Add a minus sign (-) in front of a word or of a command like label and you omit those results.
Example : if you want to view your inbox without newsletters (provided they are labeled as such), type “in:inbox -label:newsletter”
I suggest you play around with that and make some sweet ninja combos.
Thanks Max. You are right. they are very useful commands. We have them listed on our Gmail search cheat sheet. If you have any other tips, do let us know.
Hi! I joined the ‘Revive Your Inbox’ program, and am wondering if it has started… I haven’t received any notification one way or another.
Thank you!
Hi There,
Don’t worry. We haven’t started. It’s starting tomorrow Jan 9th.
Great tips. This will ease a lot of frustration when you search for something that you know is there somewhere and you cannot find it. Thank you for sharing