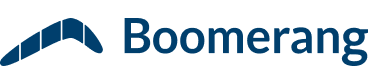Gmail was built by Google, king of the web search, so it’s no surprise that the developers integrated some smart searching functionality. For those of you who aren’t familiar with them already, there are a few tricks that can save you time looking through your inbox—and arthritis from so much scrolling. Even if you already keep organized labels, these tips can help you get there faster and skip the search within your labels. So whether you archive or just leave everything piled in your inbox, learning to navigate with search is a must. For those of you who are familiar with Gmail’s searching power, skip to the end for a tip on how to eliminate the search completely!
Use the Gmail Search Bar
Most Gmail users are at least aware of this: you can use Gmail to search the same way you’d use Google to search. To look for a message, you can enter a keyword that appears anywhere within the message. So if you’re looking for a flight confirmation that contains the word ticket, just type ticket in the search field and press Search Mail. Any messages that contain ticket will be displayed, with the keyword highlighted. If you type multiple words, like plane ticket, the search will only display results that contain both the plane and ticket keywords. If you want to look for messages that contain either plane or ticket, just insert OR between the keywords in your search.
Gmail doesn’t recognize partial or related keyword matches–so a search for ticket will find ticket, but not tickets, tickte, or confirmation. Gmail also doesn’t recognize special search characters like currency symbols, the pound sign, asterisks, etc.
If you’re lucky enough to only receive a small amount of email or if you’re looking for a unique keyword, using a simple search like this might suffice–and all the power to you.
Use Advanced Search Operators
But when the simple search doesn’t cut it, you can refine your query by clicking the “Show search options” link next to the search box. The following menu will be displayed:

These fields can be used to narrow down the results so that no scrolling is necessary—ever.
But to get even quicker, use these search operators directly in the search bar. A list of the operators can be found on the Gmail Support page, so check them out if you want to get really quick. Here are some of the most handy ones in case you have never used them:
from: – Search messages from a specific sender name or email address.
has:attachment – Search for messages that have files attached to them
label: – Search for messages within a certain label, using hyphens between words for multi-word labels
before: – Search for messages sent before a date
filename: – Search for file names of attachments or file name extensions (i.e. jpg or doc)
So to find my flight confirmation and boarding pass without any clicking or scrolling, all I have to do is type ticket from:United has:attachment.
Use the Quick Links Lab to Save Searches
If you ever find yourself repeating a particular search, there are a couple of ways to save it so you can access the results again without retyping the search criteria. The first approach is to set up a filter that automatically labels messages based on the search criteria. But I found that having too many labels defeats their purpose, and filters aren’t capable of more advanced searches without a few fixes. There are also some Greasemonkey scripts available that accomplish the same thing.
But the easiest way to save a search is to enable the Quick Links feature, one of the Gmail Labs:
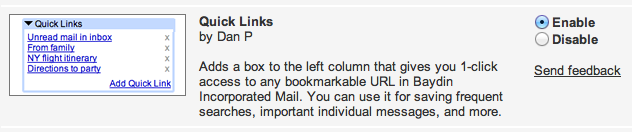
With Quick Links, you can perform a complicated search using the advanced search operators and then add the search to your Quick Links menu. When enabled, the menu is located directly beneath your label list on the left panel in Gmail.
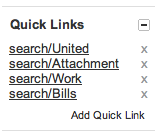
Quick Links can even be used to help you find important email that you haven’t read yet. For example, you can set up a complicated advanced search to find all mail that is starred but not in your inbox, unread with an attachment, from an important person, or from the bank. If you can figure out the perfect search, it can become a priority inbox that you design yourself.
Don’t Search, Use Boomerang
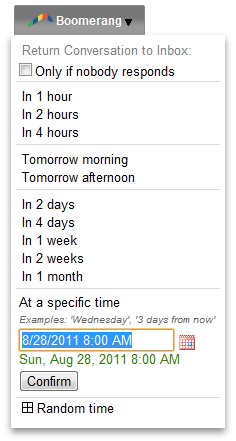
Of course, I saved the best tip for last. To reduce searching in general, you should try using Boomerang for Gmail to handle emails that you need to reference in the future. As you read a message initially, you can use the Boomerang button to automatically return the message to the top of your inbox exactly when you need it. In theory, this means you wouldn’t have to search for it, assuming you know when you’ll need it.
So instead of searching for that flight confirmation, I can set it to automatically return to the top of my inbox a day or even a few hours before my flight. To learn more about Boomerang and see more examples, check out the demo video.
Boomerang surely won’t replace good searching skills, but can be a great addition to your Gmail toolset. When combined with a solid command of the advanced search operators and a set of saved searches, you’ll be able to find your messages and navigate your inbox without ever scrolling again.